Dasar Corel Draw
Corel draw digunakan untuk membuat desain grafis seperti undangan, pamflet, spanduk, manipulasi gambar, dan masih banyak lagi yang lainnya. Sebagai salah satu software desain yang sangat popular, pengguna corel draw pun sudah sangat banyak namun masih ada yang bingung bagaimana cara menggunakan corel draw.
Ini lumrah terjadi bagi para
pemula karena itu tentunya pengguna pemula
corel draw harus banyak belajar. Dan disini kita akan sama-sama belajar cara menggunakan corel draw bagi pemula.
Membuka lembar kerja pada Corel Draw
Saat membuka Corel Draw pertama kali akan tampil welcome screen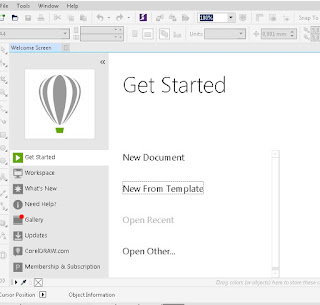 |
| Welcome Screen Corel Draw |
Kemudian tersedia pilihan yaitu :
New Document : Membuka lembar kerja baru
New From Template : Membuka template yang ada dalam corel draw
Open Recent : Untuk pertama kali membuka corel draw maka pilihan ini tidak tersedia, tetapi akan muncul apabila anda telah menyimpan file hasil kerja anda
Open Other : Membuka file lainnya
Sekarang mari kita mulai belajar dengan membuka lembar kerja baru, pilih New Document
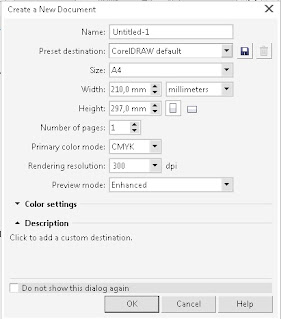 |
| Membuka lembar kerja baru Corel Draw |
Isikan nama dokumen lalu preset destination pilih Corel Draw default kemudian Klik OK
Sekarang kita sudah berada pada lembar kerja Corel Draw, sebelum memulai bekerja kenali dulu bagian-bagian Corel Draw, kita awali dari bagian atas lembar kerja
 |
| Menu bagian atas corel draw |
1. Tittle Bar
Menampilkan judul lembar kerja yang sedang dibuka
2. Menu Bar
Adalah dimana opsi-opsi corel draw
untuk mengelola dokumen, contoh menu File berguna untuk pengaturan file seperti
menyimpan, export, print, close dan Layout untuk mengatur halaman didalam
dokumen.
3. Toolbar Standard
Dimana opsi cepat ditampilkan seperti
cut, copy, paste, undo, redo, dan besar tampilan layar dokumen dipresentasikan
dengan nilai persen (%)
4. Property Bar
Adalah memiliki fungsi umum mengenai
dokumen yang aktif, disitu anda bisa mengatur ukuran lembar kerja, landscape atau potrait , dan bisa mengganti langsung tinggi dan lebar lembar kerja. Potrait Landscape Rulers pada corel draw berguna untuk mengetahui sebuah jarak, pada
umumnya default Corel draw biasanya memakai Millimeters, anda juga bisa
menggantinya di propertybar, contoh satuan cm, Inches, Pixel, dan
kilometer.
5. Rulers / Penggaris
Adalah acuan untuk mengetahui ukuran jarak dari lembar kerja, dapat juga digunakan untuk garis bantu dengan cara menarik rulers ke area kerja dokumen.
Selanjutnya kita beralih ke bagian yang paling penting dalam Corel Draw yaitu Toolbox atau kotak peralatan yang akan sering digunakan dalam corel draw, Toolbox biasanya berada pada bagian samping kiri dari lembar kerja
6. Artistic Media
5. Rulers / Penggaris
Adalah acuan untuk mengetahui ukuran jarak dari lembar kerja, dapat juga digunakan untuk garis bantu dengan cara menarik rulers ke area kerja dokumen.
Selanjutnya kita beralih ke bagian yang paling penting dalam Corel Draw yaitu Toolbox atau kotak peralatan yang akan sering digunakan dalam corel draw, Toolbox biasanya berada pada bagian samping kiri dari lembar kerja
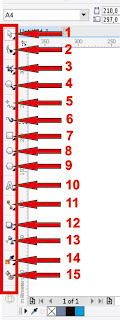 |
| Toolbox pada Corel Draw |
1. Pick Tool Flyout
Pick : menyeleksi, memutar, mengatur ukuran,
dan memiringkan objek.
Freehand Pick : menyeleksi objek dengan bebas.
Free Transform : memutar objek.
2. Shape Edit Flyout
Shape Tool : mengedit objek yang berbentuk
kurva.
Smooth Tool : mengubah objek menjadi lebih
lembut.
Smear Tool : menarik objek dengan menyeret
garis tepi.
Twirl Tool : mengubah bentuk menjadi putaran
seperti pusaran angin.
Attract Tool : mengubah outline menuju arah
kursor layaknya magnet.
Repel Tool : mengubah outline menuju arah
kursor tapi berlawanan.
Smudge Brush Tool : merubah objek vektor.
Roughen Brush Tool : merubah garis luar objek
vektor.
3. Crop Tool Flyout
Crop Tool : memotong dan mengambil bagian
gambar yang terseleksi dari gambar bitmap, dan membuang bagian gambar yang
tidak terseleksi.
Knife Tool : memotong gambar.
Ketahui juga : Aplikasi Pembuat Logo
di Android
Eraser Tool (X) : Untuk menghapus bagian dari
sebuah gambar yang tidak diperlukan.
Virtual Segment Delete : Untuk memotong bagian
gambar yang berpotongan dengan gambar lain.
4. Zoom Flyout
Zoom Tool (Z) : memperbesar atau
memperkecil tampilan gambar.
Pan Tool (H) : memindahkan tampilan
gambar pada layar.
5. Curve Flyout
Freehand Tool : menggambar objek
berbentuk kurva dan segmen garis lurus.
2-Point Line Tool : menggambar garis
lurus dengan cara menariknya dari titik awal ke titik akhir.
Bezier Tool : menggambar kurva satu
segmen pada satu waktu.
Pen Tool : menggambar kurva dalam
segmen, dan setiap segmen preview gambar.
B-Spline Tool : menggambar garis
lengkung, dan menetapkan titik kontrol yang membentuk kurva.
Polyline Tool : menggambar kurva yang
terhubung, dan garis lurus dalam satu tindaka.
3-Point Curve : menggambar kurva dengan
menariknya dari titik awal ke titik akhir kemudian menuju posisi titik pusat.
Artistic Media Tool (I) : Untuk menambahkan
brush, menyemprot, serta menambahkan efek kaligrafi dengan menggunakan freehand
stroke.
Smart Drawing (Shift+S) : Untuk mengkonversi
freehand stroke dengan membentuk dasar-dasar atau kurva yang diperhalus.
7. Rectangle Tool Flyout
Rectangle Tool : membuat gambar
berbentuk persegi.
3-Point Rectangle Tool : membuat bentuk
persegi pada sudut tertentu.
8. Ellipse Tool Flyout
Ellipse Tool : Untuk membuat objek bentuk
lingkaran.
3-Point Ellipse Tool : Untuk membuat objek
bentuk lingkaran pada sudut tertentu.
9. Object Flyout
Polygon Tool : menggambar objek bentuk
polygon.
Star Tool : menggambar berbentuk
bintang.
Complex Star Tool : menggambar bintang
banyak sisi.
Graph Paper Tool : menggambar sekat yang
terdiri dari garis yang sama.
Spiral Tool : menggambar spiral.
10. Text
Text Tool : membuat teks / tulisan.
Table Tool : membuat tabel.
11. Dimension Flyout
Parallel Dimension : Berfungsi membuat garis
dengan ukuran dimensi miring.
Horizontal or Vertical Dimension : Berfungsi
membuat garis ukuran dimensi horizontal dan vertikal.
Angular Dimension : Untuk membuat garis ukuran
segitiga.
Segment Dimension : Untuk menampilkan dimensi
antara titik terakhir pada satu atau beberapa bagian.
3-Point Callout : Untuk membuat garis
petunjuk/keterangan.
12. Interactive Tool Flyout
Drop Shadow Tool : Berfungsi untuk memberi
bayangan sehingga objek terlihat timbul.
Contour Tool : Berfungsi untuk membuat bentuk
garis luar pada objek.
Blend Tool : Berfungsi untuk mencampur dua
objek.
Distort Tool : Berfungsi untuk melakukan
penyimpangan pada objek.
Envelope : Berfungsi untuk melakukan
penyimpangan pada objek dengan cara mendrag node.
Extrude : Berfungsi untuk membuat suatu ilusi
kedalaman pada objek.
13. Transparency
Transparency Tool : membuat objek
menjadi transparan.
14. Eyedropper Tool Flyout
Color Eyedropper Tool : memilih warna.
Attributes Eyedropper Tool : memilih dan
menyalin properti pada objek.
15. Smart Fill
Smart Fill Tool : membuat obyek dari dua
gambar yang tumpang tindih dan menerapkan obyek tersebut.
Demikian penjelasan mengenai dasar-dasar Corel Draw, setelah mengenal menu dan tools serta fungsi masing-masing maka anda dapat mencoba memulai bekerja di corel draw, misalnya membuat undangan, spanduk ataupun membuat vektor, dan lain-lain.
panduan cara membuat undangan dan spanduk dapat dipelajari dibawah ini:
- Panduan membuat Spanduk
- Cara Membuat Undangan Ulang Tahun
- Cara membuat Undangan Tasyakuran Aqiqah
- Cara Membuat Undangan Walimatussafar Haji
- Cara Membuat Undangan Khitanan
- Cara Membuat Undangan Pernikahan
semoga bermanfaat....










pengen belajar tp gk punya laptop ��
ReplyDelete