Berdasarkan tujuannya brosur merupakan salah satu media informasi untuk mempromosikan suatu produk, usaha atau kegiatan kepada khalayak Disusun secara sistematis, terdiri dari beberapa halaman informasi singkat yang dapat dilipat.
Untuk menarik minat konsumen tentunya brosur harus dibuat semenarik mungkin sehingga menimbulkan keinginan konsumen untuk mencari tahu apa isi informasi yang dipromosikan.
Pada artikel kali ini createyuk akan memandu anda dalam membuat brosur lipat tiga yang menarik dan keren dengan corel draw, jika anda belum pernah menggunakan corel draw silahkan pelajari disini pengenalan dasar corel draw
berikut contoh brosur yang akan kita buat
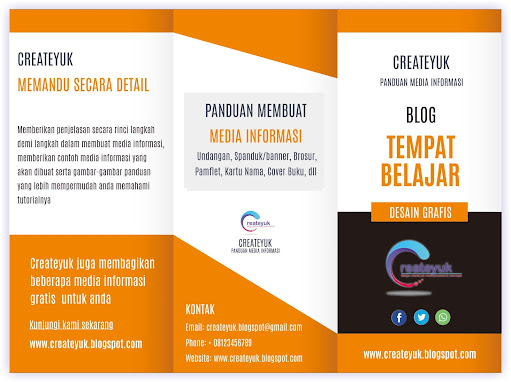 |
| Contoh brosur bagian depan |
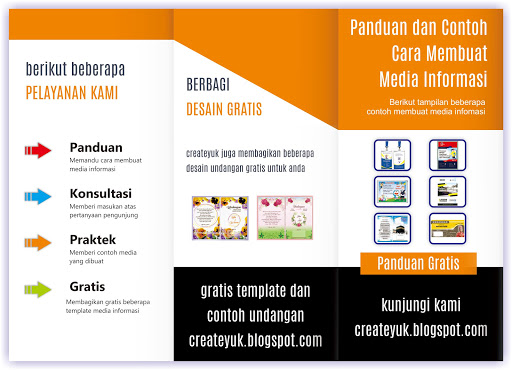 |
| Contoh brosur bagian belakang |
oke.. langsung saja...
Langkah - langkah dalam membuat brosur lipat tiga
1. Buka Corel Draw
Createyuk menggunakan corel draw versi X7
2. Pilih New Document
Memulai dengan membuka lembar kerja baru
3. Buat tabel 3 kolom
Menggunakan table tool (klik link untuk mempelajarinya) buat tabel 3 kolom dengan ukuran tinggi 17 cm dan lebar 23 cm lalu convert to curves kemudian ungroup
4. Buat frame bagian atas brosur
Menggunakan polyline tool (klik link untuk mempelajarinya) buat garis frame seperti gambar di bawah
5. Buat Frame bagian bawah brosur
Dengan cara yang sama seperti di atas buat garis frame bagian bawah brosur seperti gambar di bawah
6. Buat beberapa objek persegi empat
Dengan menggunakan rectangle tool (klik link untuk mempelajarinya) buat 3 objek segi empat di dalam brosur, seperti gambar di bawah
7. Mewarnai Frame bagian atas dan bawah serta Persegi Empat
Warnai dengan Smart Fill Tool (klik link untuk mempelajarinya) frame bagian atas dan bawah dengan warna orange, kemudian warnai persegi empat dengan fill tool kotak 1 hitam, kotak 2 abu, kotak 3 orange (semua garis outline objek di hilangkan) seperti gambar di bawah
8. Membuat efek garis lipat
untuk membuat efek garis lipat ada beberapa sub tahapan, yaitu
8.1. Blok frame orange atas dan bawah lalu copy dan paste bertumpuk kemudian beri warna orange gelap
8.3. Terapkan 8.2 pada frame orange lainnya sehingga menjadi seperti gambar di bawah
8.4. Warnai Frame tengah putih menggunakan Smart Fill Tool dengan warna abu, seperti gambar di bawah
8.5. Terapkan 8.2 pada frame tengah berwarna abu lalu hapus garis-garis tabel sehingga menjadi seperti gambar di bawah
9. Menambahkan Teks dan Logo
Tulis teks informasi dan promosi pada brosur dengan text tool, lalu tambahkan logo dengan menu import (klik link untuk mempelajarinya) seperti pada gambar
10. Simpan hasil karya anda, jika ingin menjadikan bentuk jpeg, pdf atau format file lainnya gunakan menu export
Untuk membuat bagian belakang brosur silahkan anda latih sendiri sesuai dengan contoh gambar di atas
Demikian panduan createyuk dalam membuat brosur lipat tiga keren, jika masih belum dapat mengikuti dan butuh penjelasan lebih lanjut pada setiap langkahnya, silahkan beri saran atau kritik pada kolom komentar, insya Allah akan segera createyuk respon.
Semoga bermanfaat...
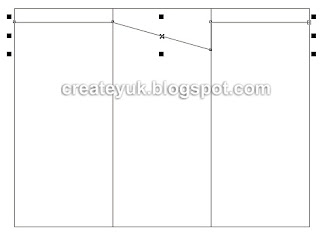
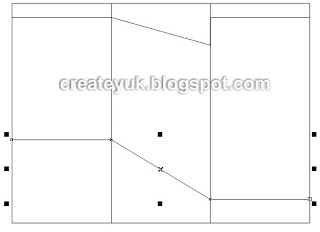


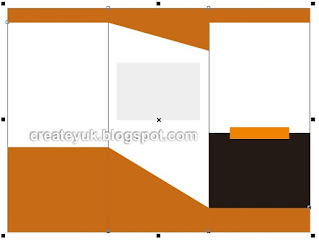















0 comments:
Post a Comment